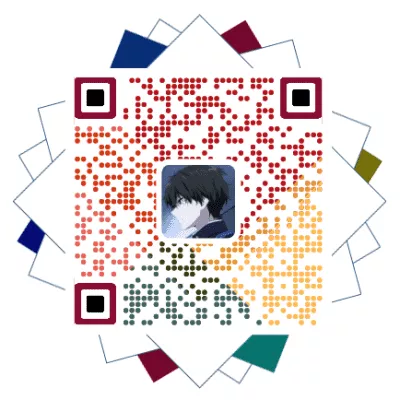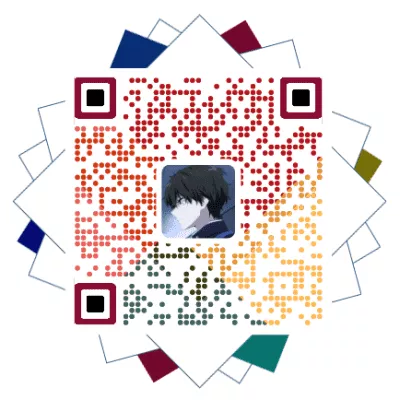简介
免费获取得到128核340G内存的服务器虚拟机,可以用来学习使用,或者做实验。免费获取最大容量看个人运气,不过获取到一个算可以了,这里你可以在线执行文件,拿来测试是最好的一个选择。
准备
- 微软邮箱账号
- GitHub账号
步骤
注册英特尔账户,点击右上角头像进入页面,点击创建账户。
输入你的outlook邮箱,点击下一步:验证你的电子邮箱。
这里选择美国英语(English),地区也选择美国,近期国内使用大量封号,这里最好用美国地区注册。

登录邮箱,输入获取得到的验证码,点击创建账户。
这里会自动跳转到资料填写页面,如果没有跳转,这里点击注册英特尔®开发人员云这个链接跳转。

点击下一步,滑到协议底部后接受协议,订阅可选可不选,点击提交后,稍作等待几分钟,进入到如下页面后,点击开始(GET STARTED)。

等待激活完成后,点击 For the Edge。

进入页面找到 Containerized Development,点击下面的 Get Started。

这里我们要导入一个
Dockerfile文件。Dockerfile文件获取:https://github.com/bingmeng158/intel
创建的仓库默认使用的密码为
luo,如需要需要设置其它密码,可以自行创建一个仓库更改密码,在第八行的位置。
点击
Import Resources,选择Dockerfile

输入刚才获取得到的GitHub仓库链接,Resource Name 填写随意,点击右下角的 Verify。

输入
Dockerfile,点击 Build。1
Dockerfile

等待构建完成,这里需要等待五分钟或者更长。
如果是显示 Faled,就代表你资源分配失败或者你输入
Dockerfile出现了问题,这里就要重新建立资源。
创建完成后,点击 Resources,点击创建成功后的三个点选择 Assign,点击 Create New Project,创建一个新项目。Project Name 随意填写。点击 Submit提交按钮。

点击左侧的 project,就可以看到你创建好的项目,然后点击齿轮设置符号,进入页面再点击齿轮符号设置端口号。

输入端口号后点击空格,开启Enable Routes to access your service over URL.,会看到端口号上显示一个打勾的符号,就代表可使用。
配置完成后这里就可以启动资源了,点击右下角的 Launch,选择资源配置,根据你自己的需求进行选择。
选择好后,这里要等待一段时间,等待创建完成后,这里点击分享符号,跳转页面选择
vnc.html。

点击连接,输入密码:luo,如下,显示连接成功。
创建的仓库使用的密码为
luo,如需要自行修改。