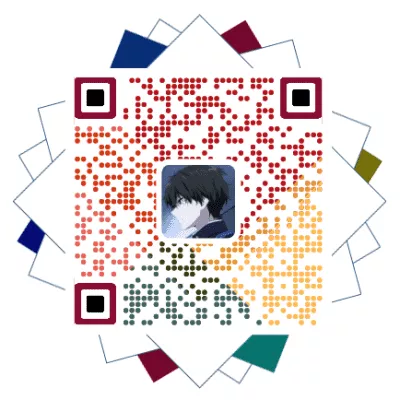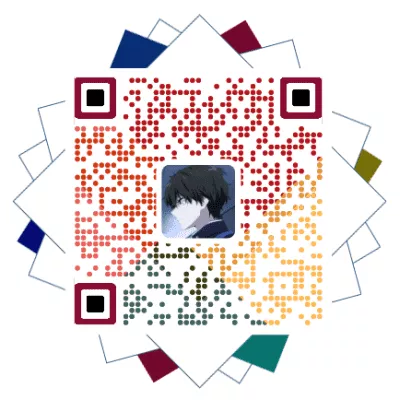前言
近期下载了一些Windows镜像文件,发现一些是esd或wim格式的,而VMware虚拟机安装Windows镜像文件时,只能安装iso格式的镜像文件,这里也不想在物理机上安装这些镜像文件,这里想用UltraISO软件进行转换时,发现不支持这些精简过的镜像文件,这里只好选择使用VMware虚拟机安装这些镜像文件。
软件准备
- VMware Workstation Pro v16 + 激活密钥
ZF3R0-FHED2-M80TY-8QYGC-NPKYF
Z1ZPR-EDGQN-M1JE9-HYFGX-YPGEX
ZF71R-DMX85-08DQY-8YMNC-PPHV8 - UltraISO镜像制作软件
蓝奏云下载:https://bingmeng.lanzouj.com/b0724bfwh 密码:1y74
- 微PE工具箱
- wim/esd镜像一个(我用的是windsys,感觉还不错)
系统镜像制作
这里就介绍一下用UltraISO转换为ISO的方法,后面要用到,使用PE镜像启动后,但这里没有更换启动镜像,默认一直是用PE镜像打开,所以这里要换成系统的镜像文件。
打开UltraISO软件。

在左下角选择镜像所在目录,右边就会出现相关文件,点击镜像,点击右键添加。

点击保存按钮,选择保存路径,点击生成,等待完成后,就会在保存路径下生成一个后缀为iso的镜像文件。

PE镜像制作
- 打开微PE工具箱,选择右下角光盘图标,制作一个PE镜像。
可以选择使用U盘制作,这里不想用U盘,就选择了制作一个ISO的PE镜像文件。

- 自行自定义一个ISO文件保存路径,点击保存,点击立即生成(iSO),就会在路径下生成一个PE工具箱的ISO文件。

创建虚拟机
这里全部都准备好了,这里准备的是Windows 10 的系统镜像文件,所以这里要安装一个Windows 10 x64位的镜像。
- 打开VMware,选择创建新的虚拟机,选择自定义,选择稍后安装系统,在选择的时候,可不是都是默认的,除了选择磁盘类型选择**SATAT(A)**外,其它都根据自己电脑的配置来选择。


- 这里选择生成的PE镜像文件,点击确定保存。

- 开启虚拟机,会弹出两个选项,第一个是高分辨率,第二个是低分辨率1024*768,我选的第二个,也可以选择第一个,这个无所谓。

磁盘分区
这里由于没有进行分区,分配虚拟机的磁盘空间,没有显示,这里就要进行分区,才会显示。
打开分区助手,选择磁盘,点击右键选择新分区,然后点击左上角的提交即可。

点击此电脑,你就可以看到你创建好的磁盘了。

安装系统
把前面VMware虚拟机使用的PE镜像切换为由ESD文件转换为ISO镜像文件启动的文件。
点击此电脑查询,查看DVD驱动器内的文件,你可以看到一个ESD文件在DVD驱动器内。
点击桌面的Windows安装器,找到esd格式的文件,点击安装后确定。

安装完成后点击重启,进入安装系统界面,这样就安装完成了。