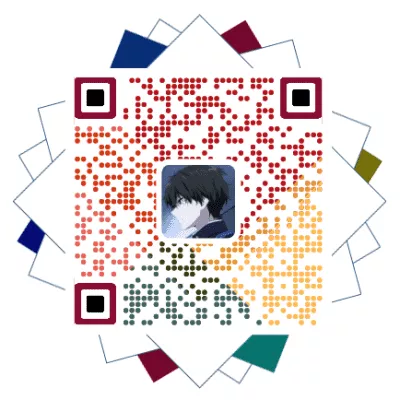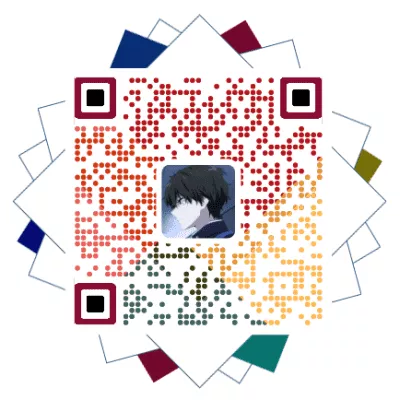概述
如何让 autorun.inf 在“显示隐藏文件”开启的情况下也无法显示(并还原)
在日常使用 Windows 的过程中,我们经常会遇到一些系统隐藏文件,比如 autorun.inf,这个文件通常出现在 U 盘或移动硬盘中。如果你希望它在“显示隐藏的项目”打开的情况下仍然不被看到,或者想还原它的可见性,这篇文章将详细教你怎么操作。
📌 为什么有的隐藏文件即使“显示隐藏文件”也看不到?
Windows 的隐藏机制分为两层:
普通隐藏文件(Hidden):当勾选了“显示隐藏的文件、文件夹和驱动器”后就会显示。
系统隐藏文件(System + Hidden):必须在文件夹选项中取消勾选“隐藏受保护的操作系统文件(推荐)”才会显示。
因此,如果你想让 autorun.inf 永远“不被普通用户看到”,就需要设置它为“系统 + 隐藏”文件。
使用
✅ 设置 autorun.inf 在任何情况下都隐藏(除非特殊设置)
打开命令提示符(CMD)
按 Win + R,输入 cmd,回车。进入包含
autorun.inf的盘符(比如 H 盘)1
E:
执行以下命令为文件添加属性:
1
attrib +s +h +r autorun.inf
+s:设置系统隐藏属性+h:设置隐藏属性+r:设置只读属性
这样设置后,即使用户打开了“显示隐藏文件”,也无法看到该文件,除非手动取消“隐藏受保护的系统文件”。
还原显示
🔍 如果你要查看或还原它
有时候你需要找回这个文件,比如修改或删除它,这时需要先解除隐藏属性。
显示 autorun.inf 的方法:
打开 CMD,输入以下命令:
1 | attrib -s -h -r autorun.inf |
这样设置后,然后刷新文件夹或重新打开资源管理器,你就可以看到autorun.inf文件也可以编辑文件了。
扩展
📁 让整个文件夹也“消失”?
如果你想让一个整个文件夹也像 autorun.inf 一样无法被看到,也可以设置:
1 | attrib +s +h 文件夹名 |
文件夹的只读属性不会阻止你在其中添加、删除或修改文件,只是添加了一个特殊设置而已。
这样该文件夹同样不会出现在“显示隐藏项目”开启的情况下,非常适合用来做一些“伪加密”或“障眼法”操作(当然这不是安全加密手段,只是普通隐藏)。
脚本使用
直接使用简单的脚本保存文件,这样就不用自己手动保存文件了
🧰 Bonus:一键脚本(保存为 .bat 文件)
实现隐藏文件(文件夹)
1 | @echo off |
还原隐藏的文件(文件夹)
1 | @echo off |
将上面代码复制到记事本中,保存为 hide.bat 或 unhide.bat,双击运行即可。
✅ 小结
| 操作目的 | 命令 |
|---|---|
| 隐藏(即使显示隐藏文件) | attrib +s +h +r 文件名(文件夹名) |
| 还原显示 | attrib -s -h -r 文件名(文件夹名) |
| 查看当前文件属性 | dir /a |
这种方法非常适合做 U 盘防误删、防篡改,或者隐藏某些不想让普通用户看到的文件。