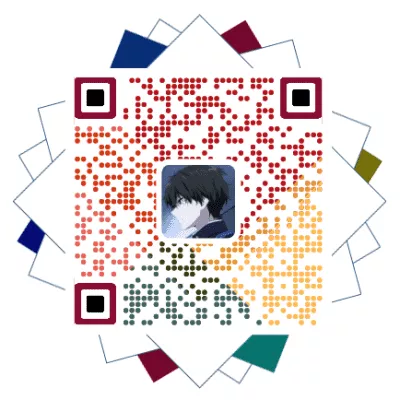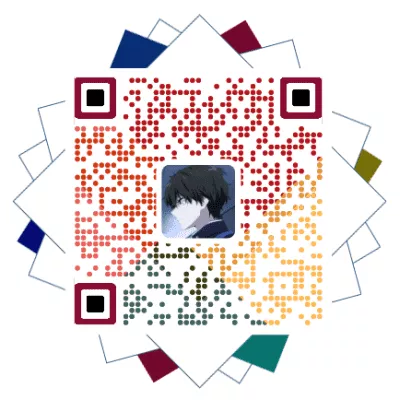这里再次分享一个
WSL(Windows子系统)的Docker安装,前面有介绍Linux子系统的安装,这里再分享一个Docker的安装目录修改。
Docker安装目录修改
- 这里进行创建联接

- 进入
C:\Program Files\Docker目录回看见Docker显示为快捷文件夹了(这里文件夹别手动创建,那样是会识别到文件夹而无法创建)。
执行指令
1 | mklink /j "C:\Program Files\Docker" "D:\Program Files\Docker" |

- 进行
Docker安装,如果没有下载的去docker官网进行下载。
安装好后,你去看你看你C盘大小,这里你就会看到安装的Docker在你创建的文件夹下了。
镜像文件及容器数据的存储位置变更
默认情况下,Docker相关镜像存储于C盘下的两个目录,且无法安装时进行选择。
这里采用wsl命令,将相关目录及文件的存储位置进行重新安排(这里操作和WSL(Windows)简要介绍和Linux子系统安装及迁移一样的)。
导出Docker镜像
1 | wsl --export docker-desktop D:\Docker\docker-desktop.tar |
这一步是将原来的docker镜像导出,由于之前进行过清理,所以两个都不会太大。命令中的D:\docker-desktop.tar是绝对位置,即保存在现在的Docker文件夹下,也可以填自己想要的绝对位置,data同理。
注销docker的wsl子系统
1 | wsl --unregister docker-desktop |
把镜像放到新的文件夹
1 | wsl --import docker-desktop-data d:\Docker\ D:\Docker\docker-desktop-data.tar --version 2 |
这里的命令可以分段来看,“D:\Docker\docker-desktop”是目标目录,用绝对位置,新的子系统会创建在这里;空格以后的“docker-desktop.tar”是刚刚导出的镜像存储位置,意思是把这个镜像导入到前面的目标目录里面。
导入以后,在相应的两个目标文件夹里就会显示出后缀为.vhdx的虚拟磁盘,大小和之前导出的两个tar相比量级相同,相应会大一些。
再次启动Docker,短暂等待之后坐下小鲸鱼变绿,说明迁移成功,软件没受影响。
评论
匿名评论隐私政策
✅ 你无需删除空行,直接评论以获取最佳展示效果